
|
■動作環境
ディスプレイの解像度が横1024以上、縦800以上であること。
■確認方法
Appleマークをクリックし、メニューから「システム環境設定」を選択します。
「システム環境設定」の中の「ディスプレイ」のアイコンをダブルクリックで開きます。
|
 |
「解像度」の欄で選択されている数値が現在の解像度です。
(※下の図は、解像度1280×800 の例です)
|
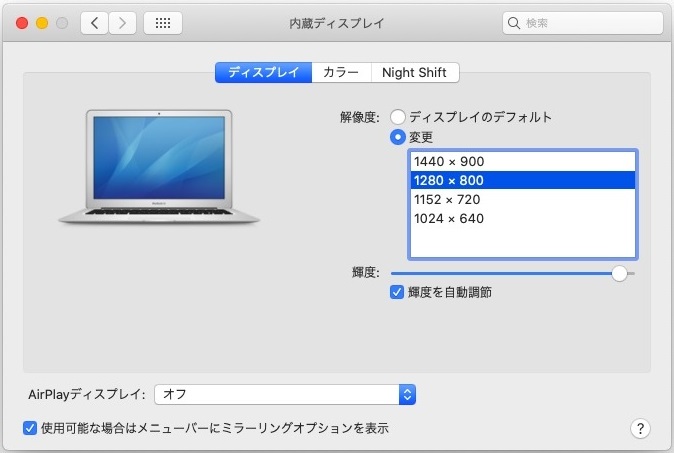 |
(※数値が表示されていない場合は、「変更」オプションをクリックすると数値が表示
されます)
|
■動作環境を満たしていない場合の対応方法
「解像度」の中から、1024×800またはそれ以上の数値をクリックして選択し、
画面の表示の大きさが変わったらウィンドウを閉じて設定を完了します。
|